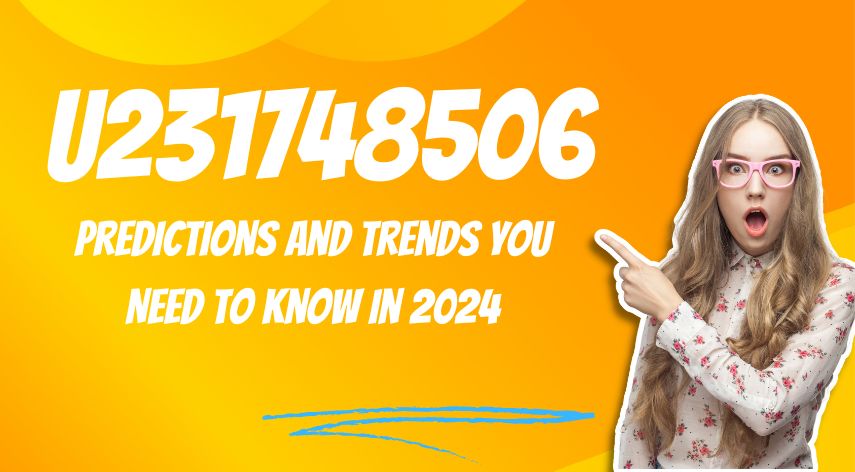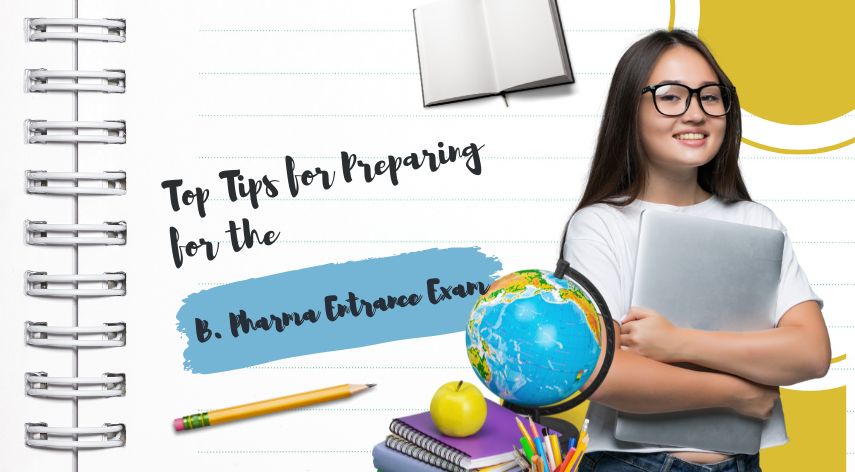5 Tips to Convert a Cabled Printer into a Wireless Printer

Days have gone by when only wired printers used to dominate the printing market. Because of advanced technology and having multiple printer devices in the same place, it has become obsolete to use USB printers for giving printing commands. Now, you don’t even need to move to the printer for printing anything, just connect your device with the wireless printer and give the “print” command. Hasn’t it made things easy-going?
Do you still use a wired printer but wish to convert it without replacing it with a new printer or spending much money? Congrats! You can do it smoothly. This article deals with all the possible ways to convert a USB printer to a wireless network printer. Continue reading!
Table of Contents
ToggleWays to convert your wired printer into a wireless printer
These are some effective as well as verified tips that you can exercise to convert your wired printer into a USB-free wireless printer.
Tip 1. Share your wired printer via PC to connect other devices
- Go to the start option of your PC and look for settings.
- Navigate Devices > Printers and Scanners.
- Long press on the Printers option and then click on the Manage option.
- Under the manage options, go for the Printer Properties.
- Finally, click on the share this printer.
- Select Apply and then press on OK.
- Change the share name of your printer (Optional).
- Note: Your printer should be on/ active all the time.
Tip 2. Use a Wireless Adapter
A wireless adaptor helps to upgrade your printer to use Bluetooth or Wi-Fi to connect to other devices without using a USB cable. You can select the best-suited model as per the features and brand of your computer. Buy an affordable as well as a long-lasting adapter for your printer if it supports it, otherwise follow other tips.
Tip 3. Use a print Server to Convert your printer into a wireless printer
If you want to experience wireless printing features in your wired printer, you need to use a printer server for a USB printer. You can use either a cable print server or a wireless print server for a wireless router, whereas, you need to use a wired printer server for a cabled router.
However, when you use USB, it automatically connects the print server to your printer. While for a wired device, install software on your computer to fix the connection when you use an Ethernet cable to connect the printer server to the router. Additionally, you can connect your printer without a wire by installing the printer wireless adapter software.
Tip 4. Go to the Printer Assistant for Printer Setup
- When you connect your printer to your device, the name of your printer will appear in the list.
- Look for it and click on the Printer Assistant.
- Now, go to the Utilities and Tools>Printer Setup and Software/ Device Setup and Software>Convert a USB printer to wireless.
Tip 5. Check the System Preferences to Add the Printer
Are you facing issues in connecting your printer to the Mac? Don’t worry! We have a solution for it too. Obey the instructions given below to fix wireless printer problems in Mac.
- Connect your printer with to the network.
- Open the Apple Menu.
- Click on the System Preferences > Printer Scanner.
- Look for the name of your printer.
- Click on the + option to add your printer if it is not there.
- Remove and re-add your printer if it is listed there.
- You need to ensure that your printer is connected to the same network if you somehow fail to find
- the name of your printer in the Add (+) window option.
- Now select the Print Using option.
- Finally, click on the AirPrint or the name of your printer.
- That’s all!
- You can visit the printeralign.com website for more related info.
Jeff Bailey is a tech enthusiast and gadget guru with a profound understanding of the ever-evolving world of technology. With a keen eye for innovation and a passion for staying ahead of the curve, Jeff brings insightful perspectives on the latest gadgets and tech trends.
Recommended For You
Spread the loveHave you ever received a call from an unknown number, and upon searching online, found nothing but dead
Spread the loveOverview of U231748506 Welcome to U231748506, your comprehensive guide to the predictions and trends shaping 2024. As we
Spread the loveAi 21m series capitalkauflinforbes The rapid advances in artificial intelligence (AI) technology have made it possible for companies