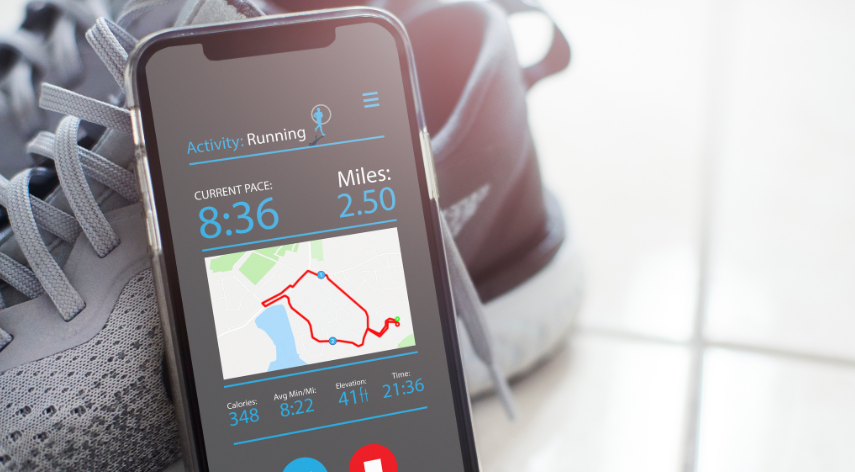File location:/users/marie_rimshaw/document/zoom/2022.11.02.22

Have you ever found yourself lost in a sea of files, wondering where exactly that important document or project is located? It can be frustrating and time-consuming to search through multiple folders trying to locate just one file. But fear not! In this step-by-step guide, we’ll show you how to easily find the File location:/users/marie_rimshaw/document/zoom/2022.11.02.22 and open it with ease. Whether you’re a student, professional or just someone who wants to simplify their digital life, this guide will come in handy for all your file management needs. So let’s get started!
Table of Contents
ToggleHow to find your file location
To find your file location, you need to first understand the path of the file. The path is essentially a roadmap that tells you where your file is located on your computer’s hard drive.
One way to find out the path of a specific File location:/users/marie_rimshaw/document/zoom/2022.11.02.22 is by right-clicking on it and selecting “Properties.” From there, go to the “General” tab and look for “Location.” This will show you exactly where the file is stored on your computer.
Another method is to use the search bar in Windows Explorer or Finder (on Mac). Simply type in the name of your file, hit enter, and wait for results. Once you see your desired document appear in search results, right-click on it and select “Open File Location.”
If all else fails or if you’re still having trouble locating a specific document or folder, try using a third-party search tool like Everything Search Engine or Alfred (for Mac users). These tools can quickly scan through all files on your computer regardless of their location.
By following these simple steps, finding any document with its specific /users/marie_rimshaw/document/zoom/2022.11.02.22 location can be effortless!
How to open the file
Opening a file may seem like a simple task, but if you’re new to using Zoom or your computer’s operating system, it can be quite tricky. Here’s a step-by-step guide on how to open the file located at /users/marie_rimshaw/document/zoom/2022.11.02.22.
Firstly, locate the file on your computer by going to the directory where it is saved and double-clicking on it. If you’re having trouble finding the file location, try using the search function within your operating system’s file explorer.
Once you’ve found the file, simply double-click on it to open it in its default program or application. In most cases with files like this one (which has a .zoom extension), Zoom should automatically launch and prompt you to enter your meeting ID and password.
If for some reason Zoom doesn’t automatically launch when opening this type of file, make sure that you have downloaded and installed Zoom on your device beforehand.
In summary, opening a file such as this one is straightforward once you know where to look for it and what programs are needed to view it properly. With these steps in mind, accessing files will be much easier for future use!
How to view the file
After finding and opening your file, the next step is to view it. Depending on the type of file you have, there are various programs or applications that can be used to view it.
For example, if you have a document file such as a Word document or PDF, you can easily view it using Microsoft Word or Adobe Acrobat Reader respectively. Simply double-click on the file and it will open in the corresponding program.
If your file is a video or audio file, then you’ll need to use a media player like VLC Media Player or Windows Media Player to view it. Once again, simply double-clicking on the file should automatically launch the appropriate media player.
In some cases, depending on how your computer is set up and what software you have installed, your computer may prompt you with options for different programs or applications that could potentially be used to view the specific type of file that you’re trying to open.
Viewing files shouldn’t require too much effort once they’ve been located and opened in their respective programs/applications.
How to save the file
Saving your file is an essential aspect of any project. It ensures that your document remains safe and secure, even if you accidentally close the application or experience a power outage. Here’s how to save your file in simple steps.
Firstly, click on the “File” tab located at the top-left corner of your screen. A dropdown menu will appear with various options such as Open, Save, Save As and Print among others.
Next, click on “Save As” option to specify where you want to save your file. This action opens up a dialog box prompting you to choose a folder location for saving the document.
Choose the folder where you want to store it using the left pane displayed by default. You can create new folders for better organization by clicking on “New Folder.”
After choosing a folder location, enter a name for your file in the field labeled “File Name.” Remember to give it an easily recognizable and descriptive name.
Click on “Save” button located at the bottom right-hand side of this window box before closing out any other applications running simultaneously with yours.
In summary, following these simple steps guarantees that all changes made during editing are saved securely in their preferred locations without compromising data integrity for future access when needed most.
How to share the file
Sharing a file is an essential part of collaboration. The process of sharing files may differ from one application to another, but it usually involves a few basic steps. Here’s how you can share your file location:/users/marie_rimshaw/document/zoom/2022.11.02.22 using Zoom.
Firstly, open the Zoom app and navigate to the chat window where you want to share the file with someone or a group of people.
Next, click on the “File” icon in the bottom left-hand corner of the chat window.
Then, browse for your desired file location by navigating through your computer’s folders and select it by double-clicking on it or clicking “Open.”
Once you’ve selected your file location:/users/marie_rimshaw/document/zoom/2022.11.02.22 , it will begin uploading automatically into the chat window.
After that, add any relevant comments or context about why you’re sharing this particular document with others before sending it off.
Click on “Send” to allow everyone in that specific chat room access to view and download that shared document immediately.
By following these simple steps, sharing files has never been easier!
Conclusion
Understanding how to locate and manage your files is crucial for any computer user. By following the step-by-step guide outlined in this article, you should be able to easily find, open, view, save and share your file located at /users/marie_rimshaw/document/zoom/2022.11.02.22 with ease.
Remember that organizing your files effectively will not only save you time but also help keep important documents safe from being lost or accidentally deleted.
So start implementing these tips today and experience a more streamlined approach to managing your digital files!
Alfred Williams, a distinguished business writer, navigates the corporate landscape with finesse. His articles offer invaluable insights into the dynamic world of business. Alfred's expertise shines, providing readers with a trustworthy guide through the complexities of modern commerce.
Recommended For You
Spread the loveAn early salary loan is a financial product that allows employees to access their earned wages before their
Spread the loveAre you looking for a powerful way to reach your target audience and boost your business growth? Look
Spread the loveWelcome to a fascinating journey into the world of art that pushes boundaries and challenges norms. In this