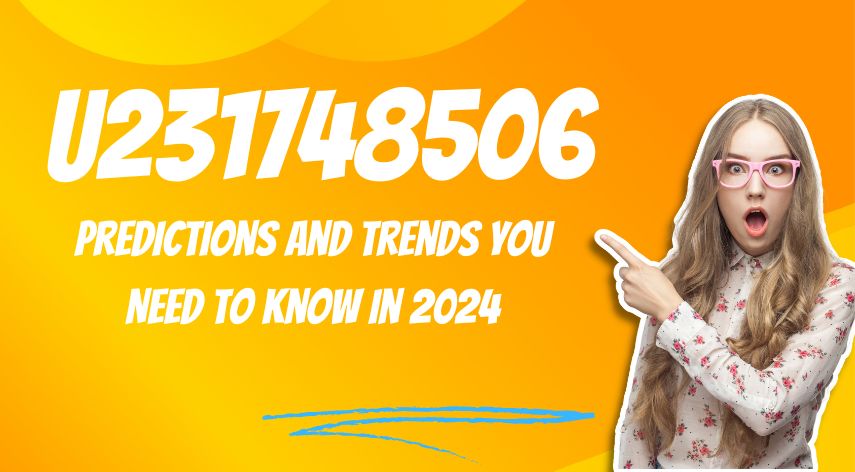How to Fix Wifi Keeps Disconnecting Issues in Windows 10?
Wifi keeps disconnecting. Your phone is tripped on something and now your computer is having a problem keeping it connected. This is one of the major issues that can come up when you first get a new computer – all those drivers needing to be installed, software updates to take care of a newly installed program, everything needs to be properly put together in your Windows 10 machine. So just how do you go about fixing this? What’s the best way to fix this issue – Wifi Keeps Disconnecting in Windows 10?
This is one of those problems that can really frustrate just about anyone who owns a computer. It’s an issue with your wireless connection and how Windows 10 is handling it. Your computer needs to have a wired or wireless connection to the internet for you to be able to access various sites and do all of the cool stuff on the web. So what’s happening here?
Steps to Fix Wifi Keeps Disconnecting Issues in Windows 10
If your computer is having wireless connection issues, then you’re going to need to go into the Control Panel > Wireless connection settings and make sure that everything is turned on. If there are no options for this, then you might have a problem with your network card. One thing that happens sometimes is that if Windows is not completely set up, everything will work but then you’ll get random disconnection errors. You’ll want to open the Start Menu, click Run and type “regedit” and then hit Enter. This will open a new window and you’ll need to enter in your system settings. You can find them under Systems and Maintenance > System Tools and then double click Wireless Connection.
The first thing you want to do is clear out any of the fields that aren’t required. This means that if you see an option for Internet blocking, you need to deselect it. There’s nothing more annoying when trying to fix a Wifi Keeps Disconnecting issue than having a blank field where you can enter in your settings. Go ahead and hit Save as to permanently delete the selected option from your computer. Not only will it prevent your computer from ever reconnecting to the internet, but it also means that you won’t be able to use a Wifi hotspot either.
The next thing that you can do is actually pinpoint the problem. Sometimes, your computer just needs to be rebooted for some reason or perhaps the connection is just too busy. To see which it is, go to the Start Menu and then type in “Safe Mode” and press Enter.
This will show you a boot menu where you can select “Safe Mode”. From there, you should be able to see which device is causing the issue. It will likely be a wireless router or access point. Make sure that you’ve taken note of the SSID and then choose “yes” to proceed. That’s all there is to this problem!
Bottom Line
The final thing that you can do to try to fix this problem is to use a software tool called a WiFi Masking software program. It will essentially prevent your computer from picking up any signals from other computers in the area. That way, you won’t accidentally get connected to someone else’s network. This software is very easy to use. Just put it on and let it scan your area for any signal.
I’ve found that this software is the best so far to keep my computer secure even while using the internet. I also don’t have to worry about it disconnected from the internet. It has saved me several times from being disconnected from Wifi hotspots and I hope it helps others out as well.
Jeff Bailey is a tech enthusiast and gadget guru with a profound understanding of the ever-evolving world of technology. With a keen eye for innovation and a passion for staying ahead of the curve, Jeff brings insightful perspectives on the latest gadgets and tech trends.
Recommended For You
Spread the loveHave you ever received a call from an unknown number, and upon searching online, found nothing but dead
Spread the loveOverview of U231748506 Welcome to U231748506, your comprehensive guide to the predictions and trends shaping 2024. As we
Spread the loveAi 21m series capitalkauflinforbes The rapid advances in artificial intelligence (AI) technology have made it possible for companies