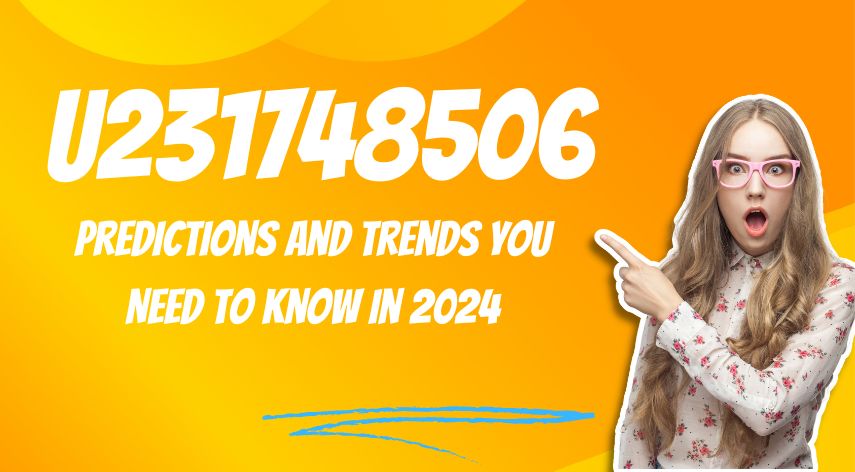How to Fix Cannot Update Windows Because Service Was Shutting Down
Some users say that they come across the error that we could not complete the installation because an update service was shutting down when updating Windows 10. This error message indicates that one of the Windows Update services is shutting down.
When coming across this error, there is no doubt that you can’t update Windows 10 successfully. So, the most important thing is to fix the error that we could not complete the install because an update service was shutting down for further upgrading Windows 10.
But before proceeding on, you had better back up all your important files so as to avoid mistaken actions leading to data loss. To do that, the professional backup software – MiniTool ShadowMaker would be a good choice.
Now, we will show you how to fix the error that we could not complete the install because an update service was shutting down.
- Restart Windows Update Service
The error message indicates one of the Windows Updates services is shut down. So, in order to fix this Windows Update error, you can choose to restart the Windows Update service.
Open Services window and choose Windows Updates services. Then right-click it and choose Properties. Next, change its Startup type to Automatic and change the Service status to running.
Once all steps are finished, reboot your computer and check whether this Windows update error is removed.
2. Uninstall Third-Party Antivirus
The error that we could not complete the installation because an update service was shutting down may also be caused by the third-party antivirus software since they may block the Windows installation.
So, in order to fix this Windows installation error, you can choose to temporarily uninstall the third-party antivirus program and install Windows Update again. To do that, go to the Control Panel > Programs. Then choose Uninstall a program to remove the third-party antivirus software.
After that, reboot your computer and check whether the error that we could not complete the installation because an update service was shutting down is fixed.
3. Download the Latest Servicing Stack Update
In order to fix the error that we could not complete the installation because an update service was shutting down. You can choose to download the latest serving stack update. But, you need to know what version of Windows you are using. Then go to the Microsoft official site to download the latest servicing stack update and install it on your computer.
After that, check whether the Windows 10 update error is solved.
4. Repair Corrupted Windows Update Database
You can also choose to repair corrupted Windows update database to fix this Windows update error. To do that, just run the DISM tool. Type the command DISM.exe /Online /Cleanup-image /Restorehealth in the Command Line window and wait for the process to be finished.
5. Fix Corrupted Windows Update Database
If the Windows update database is corrupted, the Windows Update error that we could not complete the installation because an update service was shutting down may occur. So, in this situation, you need to repair Windows Update database.
You should open Command Prompt as administrator and type the following commands.
net stop wuauserv
net stop cryptSvc
net stop bits
net stop msiserver
Ren C:\\Windows\\SoftwareDistribution SoftwareDistribution.old
Ren C:\\Windows\\System32\\catroot2 Catroot2.old
net start wuauservnet start cryptSvc
net start bits
net start msiserver
After it is finished, reboot your computer and check whether this Windows Update error is fixed.
6. Update Windows via ISO
Besides updating Windows via Windows Settings, you can also update Windows via ISO. So, you can download Windows ISO from its official site and mount it on your computer. Then follow the on-screen wizard to upgrade Windows 10.
Jeff Bailey is a tech enthusiast and gadget guru with a profound understanding of the ever-evolving world of technology. With a keen eye for innovation and a passion for staying ahead of the curve, Jeff brings insightful perspectives on the latest gadgets and tech trends.
Recommended For You
Spread the love Have you ever received a call from an unknown number, and upon searching online, found nothing but
Spread the love Overview of U231748506 Welcome to U231748506, your comprehensive guide to the predictions and trends shaping 2024. As
Spread the love Ai 21m series capitalkauflinforbes The rapid advances in artificial intelligence (AI) technology have made it possible for