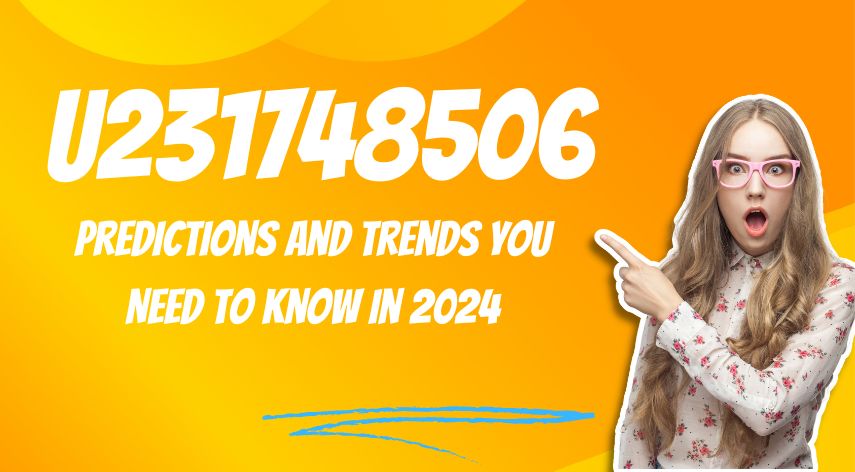How to Password Protect a Folder and Files
Computers and data have now become an inseparable part of our lives. We live in a digital age where everything has gone from on-paper to on-screen. From our bank details, equity you hold, your credit card information to your private and personal photos, legal proofs, and whatnot. Everything can be found in digital form and with every passing minute, we are moving more and more towards this digitalization. There are different types of data like private data, offline PC data, and online WordPress security and other forms of data that we want to protect. We all have some of the other information that we don’t want to share with anyone or only with a few people and fear that it just might fall into the wrong hands.
Though operating systems are designed to be safer and more advanced against such issues, If you are sharing your computer with someone and giving them all the access then too you would want to just lockaway and password protect that particular folder or file so that they don’t discover it or its contents. This can also be done with the help of third party software but firstly we have explained with the manual method. So in this article, I am going to share with you some of the ways through which you can protect your data on Windows 10. Have a look:
Table of Contents
ToggleHow to Password Protect a Folder and secure it in Windows 10
Encrypting the Folder
Okay, so in Windows operating system itself you can encrypt a folder and protect your data. Below are the steps on how to do it.
- Open the file explorer.
- Navigate to the folder or file that you want to encrypt.
- Right click on the folder/file and click on Properties.
- A small Properties window will open, click on the General tab given above.
- And in the General tab, you will see an Advanced tab, click on it.
- Another small window will appear, where you will have the option of Encrypt contents to secure data, check mark the option to activate it.
Image Source: troubleshooter
- Click on Ok and the window will close.
- Click on Apply and then on Ok. The settings will apply and the properties window will close.
All the folders encrypted by this method will remain off the limits for users on your system and will be accessible only by your account. But if you are going to give access to your account then it would be like an open book.
Hide the Folder
Using Windows Explorer
Image Source: microsoft
Another method in the process of protecting your data is to hide your folder and files. This option is available in the older versions of Windows as well. After you hide the folder, it will cease to appear in the directory and hence no new user will be aware of its existence. Here is how you can do it:
- Open File Explorer.
- Navigate to the file or folder that you want to hide.
- Right click on the file/folder and click on Properties option from the pop up list.
- Click on the General tab and then in the Attributes, click to check the Hidden option.
The file/folder should hide and be no longer visible. But if you are still able to see it then it means that you will have to just change one more setting.
- In the Windows Explorer window click on the View option.
Image Source: isumsoft
- On the left side you will see an option of Hidden Items, click on the checkbox to uncheck it and your file/folder should now be hidden.
- If you want to see your files and folders, then you would just have to check this option again and you will be able to see your data again.
Using Command Prompt
- On your keyboard, press the Windows + R button to launch the run dialog box.
- In the dialog box type CMD and press enter.
- This will launch the Command Prompt in a new window.
- Type in the Command cd and then type in the address of the file/folder that you want to hide. It should look something like this cd C:\Users\admin\Desktop\ . Just remember that this is just a sample address, you need to put your folder’s address here instead.
- After that hit the enter key once to execute the command.
- Now type in the second command Attrib +h “Your Folder”. Here “Your Folder” represents the file or folder that you wish to hide, so put its name.
- Hit enter and the command will be executed.
- If you want to unhide your files/folder then you will have to follow the same procedure but put in a different last command. Instead of Attrib +h, you will just need to put in Attrib -h. This will unhide the files that you encrypted.
Conclusion
So these were some of the inbuilt methods in Windows operating systems that you can use to protect your files, folders, etc. Though they can take an amateur by surprise, they are nothing new to the veteran users. If you want to provide a superior level of protection to your data then I suggest you to use a third-party tool for the purpose. Here are 10 best file and folder lock software for windows 10, 8, and 7 that can help you for the purpose. Do check them out.
Hope it helps.
Thanks for reading!
Jeff Bailey is a tech enthusiast and gadget guru with a profound understanding of the ever-evolving world of technology. With a keen eye for innovation and a passion for staying ahead of the curve, Jeff brings insightful perspectives on the latest gadgets and tech trends.
Recommended For You
Spread the love Have you ever received a call from an unknown number, and upon searching online, found nothing but
Spread the love Overview of U231748506 Welcome to U231748506, your comprehensive guide to the predictions and trends shaping 2024. As
Spread the love Ai 21m series capitalkauflinforbes The rapid advances in artificial intelligence (AI) technology have made it possible for