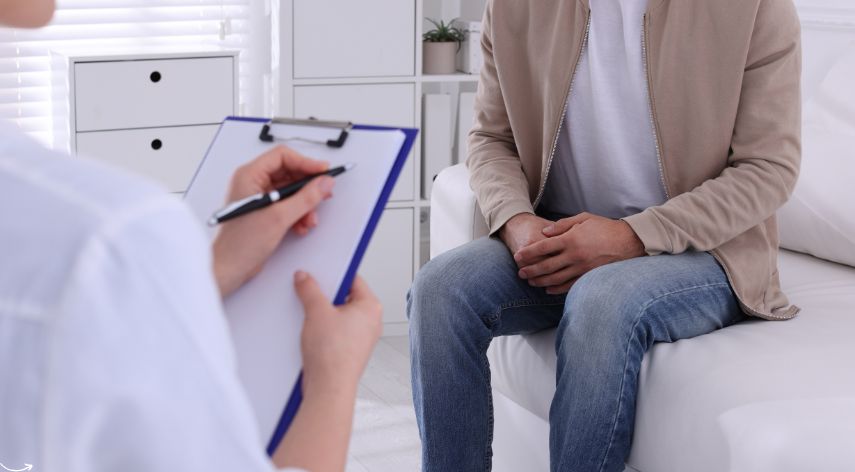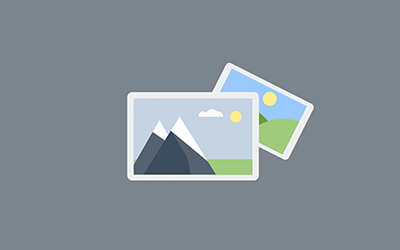Fix the printer error within 5 minutes
Printer devices can get into errors very often. This is a crucial device for many businesses. Error in your printer device is something you can’t afford. Whenever your printer gets into any error; you must fix it immediately. Most of the errors on printers occur due to any basic cause. Once the user finds the cause then he can easily fix the error without any issues.
Table of Contents
ToggleFixing your common printer errors
Can’t find my printer
While taking printouts; some users reported that they were unable to find the printers. It occurs when your printer is not connected correctly to the PC. The user needs to open his device and check its connection. If you are using the cable then remove it from both devices. Check its ends for any damage and kinks. Reconnect it to your printer and then add it to the PC. Now try to search for your printer. On a wireless network, users should check the Wi-Fi settings. Disable the Wi-Fi connection and turn off the WPS pin. Now enable the Wi-Fi button on the printer and start the WPS pin immediately. Check whether the printer light is blinking or not. After connection, search devices on your PC. Tap on your printer name and take your printouts.
Error code on the printer screen
Printer devices can show various error codes. The printer gets encountered with any issue; it starts showing the error. Epson 0xf1 error code appears when the printer is not understanding the command. Communication errors on the printer occur when the printer can’t find the driver. Your printer driver is necessary for printer communication. Without it; the printer won’t work. The communication error mainly occurs on network printers. The user connects his network to the printer but forgets to install the driver. When you get this error code, you should immediately check the computer for the driver. Install the driver on the printer. In case you have an outdated driver then update it. For a corrupted driver, you should reinstall it on the computer. Delete the error showing the driver and reinstall from the web. Now the printer will start working.
Faded printouts
The issue on printout quality occurs due to cartridge or ink error. Whenever the printout fades, check the ink level. Your printer gives faded printouts when the ink level is low. Refill the ink on your cartridges for getting bright printouts. Some people get this after installing a new cartridge. Users get this issue; when they have clone cartridges installed. Indeed these cartridges are cheap but the quality is not good. These cartridges can also get the user into other issues as sometimes they can’t fit properly and damage the printer pins. If you are using clone cartridges; then replace it with the original one for good printing. When your original cartridges get empty; you can refill them. Purchase high-quality ink and refill the cartridge. After refilling it, you can take your printouts easily.
Poor printing speed
The speed of the printer depends on the motion of your printhead. When your printer is slowing down, check its printhead. Clean it and the printer will start printing with good speed. The connection type after affects the speed as the speed of network printing is slower than the cable connection. If you want good speed then connect the printer with cable and take the printouts. For old printers, you can increase the speed by switching its mode to low. In this mode, the print quality will decrease and the user can take his printout with good speed. You shouldn’t use this mode for colorful printouts. But using it for the black and white printouts can be helpful.
The printer can’t find the new cartridges
Many users reported that the printer is unable to detect the new cartridge. It occurs when the pin is unable to fit correctly. Remove the cartridge from the printer and reconnect it. Now check for your new cartridge. Don’t use the clone cartridges as many printers don’t allow these cartridges. Now, you have to replace them with original cartridges. When the printer is not recognizing your cartridge; remove all of them. The printer will show empty status on every cartridge slot. Now reconnect the cartridge one by one and the printer will immediately recognize your cartridge.
Jeff Bailey is a tech enthusiast and gadget guru with a profound understanding of the ever-evolving world of technology. With a keen eye for innovation and a passion for staying ahead of the curve, Jeff brings insightful perspectives on the latest gadgets and tech trends.
Recommended For You
Spread the loveInstagram is a visually driven platform, and understanding how aspect ratios work can significantly impact the success of
Spread the loveHave you ever received a call from an unknown number, and upon searching online, found nothing but dead
Spread the love/zzmxuo4he_c for Non Techies A Step by Step Guide is a guide that will teach you the basics