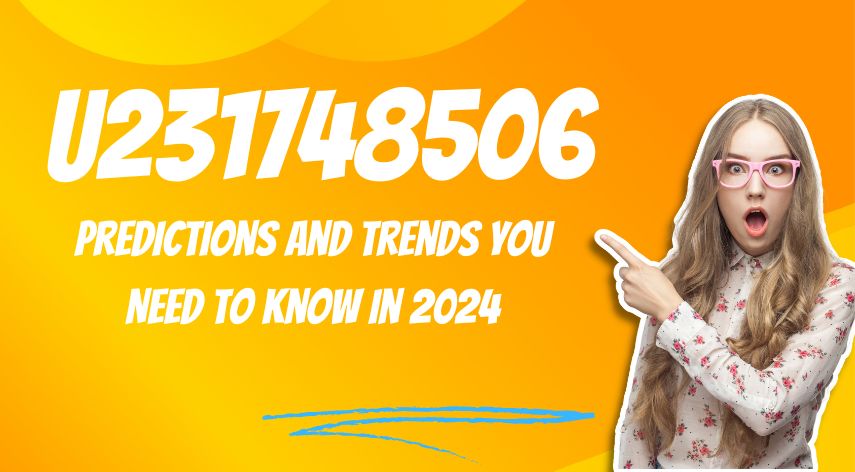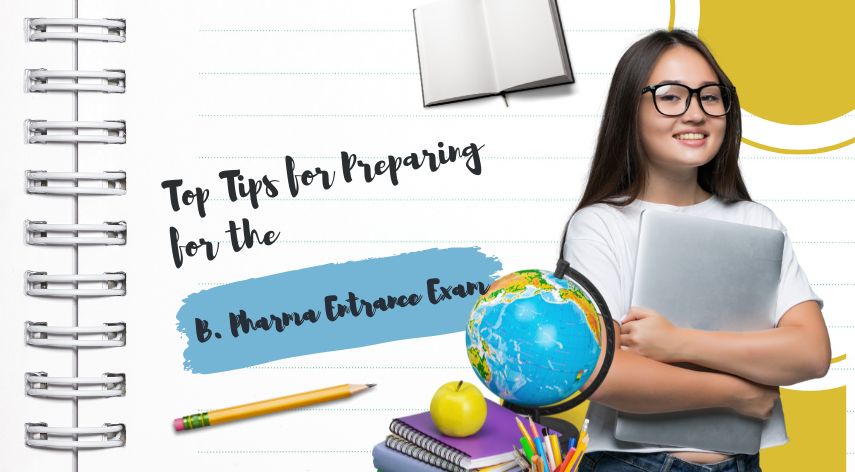How to troubleshoot the printer scanning problem on the PC?
Repair Brother Printers that won’t scan problems on your computer:
Brother printers are a favorite among customers due to being efficient, durable, desk-friendly, space-saving, and come with advanced features. They’re not only capable of printing, but can also be used to scan, copy or fax functions. But, due to some technical issue Brother printer scan to pc not working. It’s possible to encounter a variety of issues after a month of use depending on how you’ve used the device.
This is why the majority of the devices have manuals for users. What happens if you are unable to locate the correct troubleshooting procedure in the user manual? Let’s say the scan function isn’t functioning on your Windows 10.
Most often, this issue is caused by the scanner driver’s network settings being incorrect. Here are solutions to resolve the Brother scanner that isn’t scanning on Windows 10 problem
Methods to Fix Brother Printer won’t Scan on Windows 10
- Make sure that the machine is powered on without error
When you turn on the Brother Printer, a blank LCD display appears which indicates that the printer is either turned off or is in sleep mode. What should you do? Hit a button on your panel of the printer and see whether it comes up after a sleep-like state. Then, check that the power cable for your printer is connected to the power outlet and that all power switches are switched ON.
You may also check on the LCD monitor for error messages such as empty ink/toner or paper jams. If you spot an error, attempt to resolve it.
- Check Your Connection
You must set up your Brother printer to work with the scanner tool for network scanning, through the peer-to-peer network. This is due to the fact that it operates via a server computer, not through client computers.
- Check Your Printer Availability
In order to accomplish this, open Printer Properties where you’ll see options for operating the printer like setting up ports and making hardware-related adjustments.
- Launch Start menu and then choose Control Panel
- Under the Hardware and Sound under the Hardware and Sound tab Click on the Devices and Printers option.
- Right-click the Brother printer, and then select to select the printer Properties option.
- Go to the Print Test page and check whether your printer is ready to print. If this approach isn’t effective in fixing the Brother printers that don’t work on Windows 10 issues then follow the next procedure.
- Check the Printer’s Scanner Driver
- Click Start to launch the scanner list in the Control Panel.
- Utilizing the search box in the Control Panel, enter the word “scanner”.
- In the view scanners and camera, the tab verifies that the scanner icon for your Brother printer is there.
- If it’s not there then you must install this driver.
- Visit the official Brother’s website and navigate to the Downloads section.
- Download your Full Driver & Software package and follow the instructions.
- Check the IP Address of Your Brother Printer
Still, can’t figure out how to fix Brother printer that won’t scan with Windows 10? Find its IP address by printing a network configuration report which prints a summary of all the current network configuration including the print server’s network settings. Print the list of network configurations by following the steps below:
- Click the menu button located on the Brother Printer panel.
- Choose Print Reports and then click the Network Config option.
- Then next, click Next, you press Black (Mono) to start button or Color Start or.
- After that, press the Stop/Exit option.
- Note Take note that if the IP address in the list of network configurations appears as 0.0.0.0 Try the process over again.
- Set IP Address on the Scanner Driver
- Click Start, and then click on Control Panel. Control Panel.
- Start Scanner Properties and type the word “scanner” into the Search box. Then, select the view scanners and cameras button.
- Choose your scanner and then click the Properties button.
- If you are presented with that you are on the UAC (User Account Control) screen, you can click on the Yes or Continue button. If you wish, you can type in the administrator password and then select OK or Yes.
- On the Network Setting tab, select the “Specify your machine by address” option.
- Enter the IP address that you confirmed in the last step, and then click OK.
- Check Firewall Settings
Another method you could try if weren’t able to solve the Brother printers that don’t work on Windows 10 issue. Try disabling firewall settings.
- To deactivate your firewall’s settings, you must do these steps:
- Launch Control Panel and select the System and Security tab.
- Select Windows Firewall and then select Network and Sharing Center option.
- Under View, in the area of the current network, make sure you check the network’s location.
- Return to Control Panel
- Go to Windows Firewall and then Turn Windows Firewall on or off
- It is necessary to turn Off Windows Firewall for your network address and then click OK.
Did you manage to resolve the issue that caused your Brother printer that isn’t scanning in Windows 10 PC? Hope that this guide will be beneficial in finding the solution to the problem.
Jeff Bailey is a tech enthusiast and gadget guru with a profound understanding of the ever-evolving world of technology. With a keen eye for innovation and a passion for staying ahead of the curve, Jeff brings insightful perspectives on the latest gadgets and tech trends.
Recommended For You
Spread the loveHave you ever received a call from an unknown number, and upon searching online, found nothing but dead
Spread the loveOverview of U231748506 Welcome to U231748506, your comprehensive guide to the predictions and trends shaping 2024. As we
Spread the loveAi 21m series capitalkauflinforbes The rapid advances in artificial intelligence (AI) technology have made it possible for companies