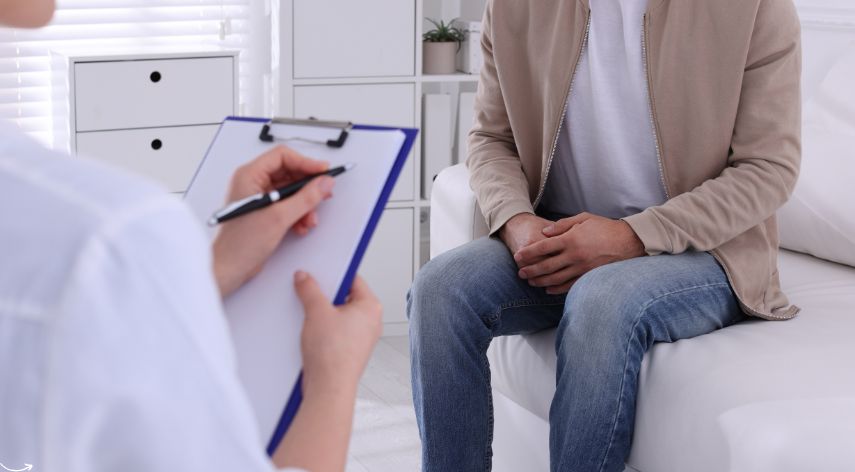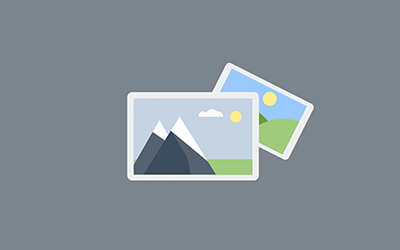Asus WiFi Repeater Not Access Setup Page
My Asus WiFi Repeater Does Not Access The Setup Page. Here you can get the solution. In the last few days, the role of the Internet has increased a lot, due to Lockdown. Due to the Coronavirus, there is a lockdown in the whole country. No one can go out of his house and cannot come anywhere. In this Lockdown, employees need the internet to do their office work, online study for children, and many more. With the SIM connectivity of the mobile phone, the online work of the people is not done because the limited amount of internet is available in it.
You can use a wireless wifi router, it is a superior networking device. It delivers a smooth wifi network signal for an unlimited amount. But sometimes the wifi router creates a dead zone, the wifi router is suitable for small homes and offices.
The wifi repeater is a suitable wifi network device for a large home, office, hotel, restaurants, coffee shop, and others. It delivers unbelievable wifi network signal as compared to others. You use the Asus wifi repeater to extend the existing wifi range. The setup of the myrepeater simple with its IP address.
Table of Contents
ToggleAccess the setup page of Asus wifi repeater
If you want to remove the router’s weak signal then you can easily remove it with the Asus wireless repeater. Sometimes the setup page of the Asus repeater is not accessed. You can follow these points and easily access the setup page.
1. Set the Asus wifi repeater position
If you want to get high-speed internet, with which you can do office online work, your children enjoy online study, and your wife video conference and chat with your friends, then you use the wireless repeater. This repeater automatically removes the dead zone in the corner of the home and office. To get the proper WiFi range from this repeater so that you can access the setup page, first, you have to set its position. The best position of the extender is near the wifi router. You should make sure that your router is not in the place of overheating.
2. Verify the LED indicators
If you want to get the ultra-fast wifi network connectivity to remove the router’s weak signal, then you should verify the Asus wifi repeater LED indicator. There is 3 indicator in the front side of the Asus repeater. This indicator is very helpful. The 3 indicator is power, wifi, and Position. If your wifi range extender is far away from then the existing router the position indicator of the Asus repeater blinks red. Then you should place the repeater closer to the router.
If the WIFi indicator red light that means the connection is poor between your devices like router and repeater. You should check the connection and again make the connection utilize the WPS button.
If the power indicator blinks red light then you have not plugged your extender into the wall outlet properly. Make sure the wall outlet button is turned ON position.
3. Using a latest technology web browser
If you want to get a high-speed wifi network, with which you can access the setup page of the Asus wifi repeater. Then you can use a wifi range repeater and properly set up this repeater. To access the setup page you need a web browser. Ensure you use the web browser, it is the latest technology. If it is not updated then you should update the web browser from the apple store and google play store. After that, click or tab the web browser icon and open it. Now, click or tab the browser URL bar and input repeater.asus.com setup, then press the enter button on your computer keyboard button.
Now, automatically pop up the login window of the Asus wifi repeater. Then, you can find out the login details like username ID and password. You can find these details in the Asus repeater manual. After find out the login credentials put them into the provided columns. Now, prompt the setup wizard, you can easily set up the Asus repeater. If you want to change the radio frequency then you can easily change with the “frequency band” option. You can set the strong wireless password and network name(SSID). Set the channel bandwidth and security encryption. In the last click “apply”.
Also Get – How can I reset the fritz box 4020 factory default setting?
Jeff Bailey is a tech enthusiast and gadget guru with a profound understanding of the ever-evolving world of technology. With a keen eye for innovation and a passion for staying ahead of the curve, Jeff brings insightful perspectives on the latest gadgets and tech trends.
Recommended For You
Spread the loveInstagram is a visually driven platform, and understanding how aspect ratios work can significantly impact the success of
Spread the loveHave you ever received a call from an unknown number, and upon searching online, found nothing but dead
Spread the love/zzmxuo4he_c for Non Techies A Step by Step Guide is a guide that will teach you the basics