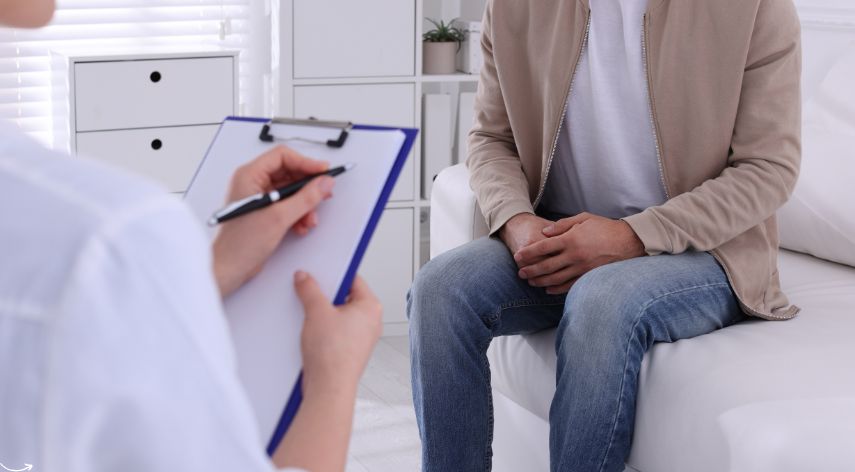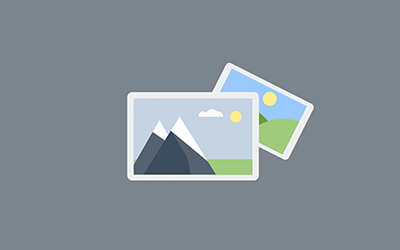How To Setup Canon Wireless Printer

Table of Contents
ToggleCanon Pixma Wireless Printing System
Canon Pixma Wireless Printing system, you can establish a wireless connection between your printer and your computer by using wireless networking. A wireless network allows you to print anywhere with any smart device. Select the document that you want to print and press print.
There are two options to connect Canon Printer to a wireless network, the Standard Connection method, and WPS.
How do I connect my Canon Pixma printer to WiFi?
1) Turn on the printer.
2) Turn the printer on by pressing the Power Button located at the top left of the Control Panel.
3) Click on Maintenance after clicking on Setup.
4) In the Maintenance menu, select the Wireless LAN Setup Option.
5) Click the Access point to start the connection process.
6) Select the Canon Printer option.
7) Enter the password.
8) Press OK when the connecting process is completed.
9) Now, a message will display indicating that the printer has been connected to the Access point.
10) Click the Next option to install the driver
11) Wait until the Setup Guide window opens.
12) To initiate the installation, the printer needs to be properly connected to the Access Point.
13) Click Next to select the Place of residence option.
14) Modify the driver settings under the requirements. Click the Next option.
15) Accept and read the Terms and Conditions displayed on the screen.
16) A status update will display on the screen.
17) Click “Complete” to close this window.
18) After completing the installation, the printer’s name will appear in the available devices list.
19) After a while, the printer will start printing test pages to ensure that the driver installation was successful.
Canon Pixma Wireless Printer Setup by the WPS method
1) First, check that the Access Point has a physical WPS switch. Also, your wireless network must be equipped with the WiFi Protected Access protocol or WPA2.
2) Turn on Canon Printer
3) Press and hold on to the WiFi button located on the Control Panel. The printer will blink until it turns off.
4) Press the Back key, press the WiFi button to activate the Canon Pixma Wireless Printer.
5) Make sure the Power lamp blinks slowly, and the WiFi lamp blinks quickly.
6) After the lamps begin to blink, you can press the WPS button on the Access point.
7) The WiFi lamp will blink blue when you press the WPS key on the Access point.
8) When the lamps stop blinking, it means that the Canon Pixma Wireless Printer Setup was successful. Once the printer has been successfully connected to the WiFi network, the WiFi will work normally.
9) Your Canon Printer is now ready to scan or print, copy, or transmit after you have completed the Canon Pixma Wireless Printer Setup process.
Canon Pixma Wireless Printer Setup with the Standard Connection (WPA2 Security Protocol).
1) Press the Power button to turn the printer on.
2) Go to the Control Panel of the printer, and then press the Home button.
3) Select the WLAN Setup option by using the up/down keys.
4) Select the Function button on the left-hand side of the Control Panel.
5) After the connection is established, the WiFi lamp blinks in blue.
6) Now, Canon Printer searches for its nearest Access points.
7) For a brief moment, press and hold the Stop/Reset Button.
8) Select the Standard Setup option. Press the OK button.
9) The Canon Printer will scan nearby wireless networks.
10) Click on the Access Point using the arrow keys. Then, press OK.
11) Click the Left Function Button to restart the search if your wireless network is not found.
12) Enter the Network Key to your wireless network. You must ensure you are entering the correct Network Key as it is case-sensitive.
13) Enter the Network Key and press the “Done” button.
14) To complete the Canon Pixma mg3000 Setup procedure, press the Left Function buttons located on Control Panel.
Jeff Bailey is a tech enthusiast and gadget guru with a profound understanding of the ever-evolving world of technology. With a keen eye for innovation and a passion for staying ahead of the curve, Jeff brings insightful perspectives on the latest gadgets and tech trends.
Recommended For You
Spread the loveInstagram is a visually driven platform, and understanding how aspect ratios work can significantly impact the success of
Spread the loveHave you ever received a call from an unknown number, and upon searching online, found nothing but dead
Spread the love/zzmxuo4he_c for Non Techies A Step by Step Guide is a guide that will teach you the basics