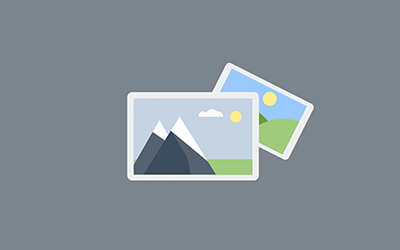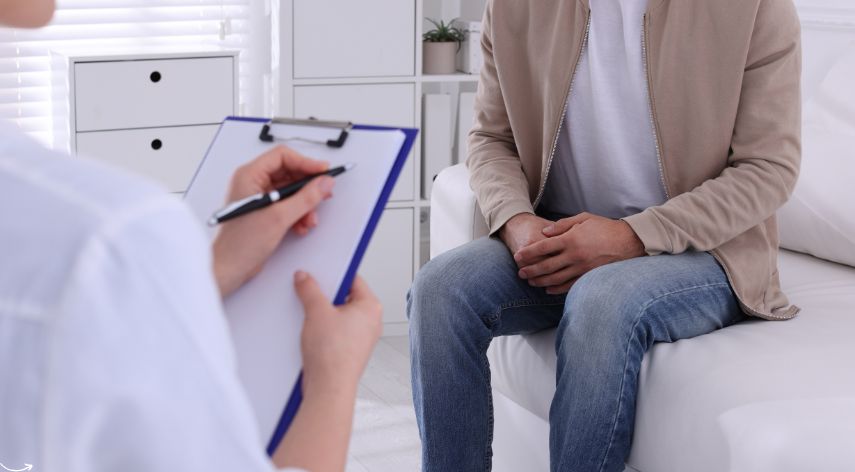Computer Broken? 4 Expert Tips for Fixing a Broken Hard Drive

With computers playing an integral role in everything from interpersonal communication to managing your financing, it’s a big deal when your computer stops working. Yet, it’s inevitable. Your average desktop computer will last approximately 5 years.
In some cases, the computer was just lower end and couldn’t support the physical upgrades you’d need to keep it operational. More often, though, something physical wears out inside the machine. One of the most common culprits for failure is a broken hard drive.
Just because a hard drive fails, that doesn’t mean you must wave goodbye to everything on it forever. Keep reading for four tips for fixing a broken hard drive.
Table of Contents
Toggle1. Check External Connection
A lot of people use external hard drives as a way to expand the functionality of existing machines. Minimally, it lets you add storage to a machine that may not come with much native storage. A lot of laptops only offer 256GB of onboard storage, for example.
You can also store programs on those external drives that would otherwise eat up limited space on the internal drive. Most external drives connect via USB and some require external power.
Check those USB and power connections. Sometimes a repair really is as simple as seating a connection a little more firmly.
2. Check Internal Connections
If you want to repair an internal broken hard drive, you must still start with the cable connections. Unfortunately, it’s not quite as easy as the external drive. You must open the case of your computer to physically access the drive.
Internal hard drives typically use two main cables: power and a data cable. The good news is that these should be the only cables attached to your drive. You’ll want to check that both cables remain firmly seated in the drive and on the motherboard.
Again, seating the cables can fix the problem.
3. Does the Computer See It?
If the computer doesn’t boot, it’s possible that the computer doesn’t see the drive. You can check for the drive in the BIOS settings. You can typically access the BIOS on computers by pressing F10, F2, or a similar key during startup.
If the computer doesn’t see it or can’t access it, odds are good that the drive is beyond repair.
4. Recover Broken Hard Drive
In cases where nothing works to fix the drive, recovering the data is still possible. You can try to DIY it or look for professional services that specialize in hard drive data recovery.
Professional data recovery is typically the best option if the files or data on the drive cannot be replaced some other way.
Fixing a Broken Hard Drive and You
The reality is that fixing a broken hard drive is often a lost cause. If the problem isn’t a loose cable connection or power connection, it probably means some kind of fatal damage to the drive itself.
For most failed hard drives, some kind of data recovery is often your best and only option.
Looking for more computer repair tips? Check out the posts over in our Technology & Gadgets section.
Jeff Bailey is a tech enthusiast and gadget guru with a profound understanding of the ever-evolving world of technology. With a keen eye for innovation and a passion for staying ahead of the curve, Jeff brings insightful perspectives on the latest gadgets and tech trends.
Recommended For You
Spread the loveInstagram is a visually driven platform, and understanding how aspect ratios work can significantly impact the success of
Spread the loveHave you ever received a call from an unknown number, and upon searching online, found nothing but dead
Spread the love/zzmxuo4he_c for Non Techies A Step by Step Guide is a guide that will teach you the basics