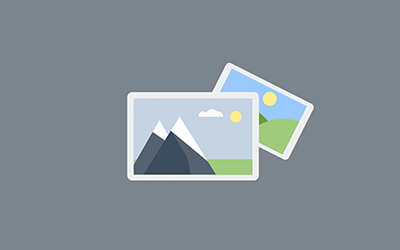How To Completely Resolve QuickBooks Error 15311
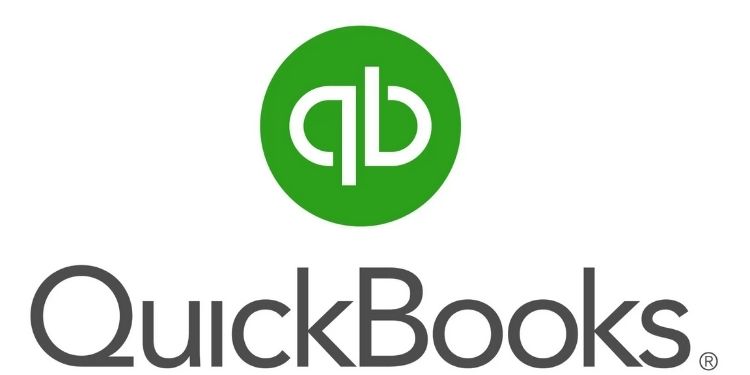
QuickBooks Error 15311 takes place when you download and install QuickBooks and payroll updates. This is a standard error that occurs when Windows can’t verify the digital signature on QuickBooks. However, that’s not the only reason you might see this error on your screen. This article will cover all the causes and their practical solutions. In brief, after reading this article, you’ll become proficient at resolving error 15311 in QuickBooks.
You can certainly contact the team of QuickBooks Professionals at (1-855-948-3646) when you need professional troubleshooting or support.
Reasons For Error 15311 In QuickBooks
There are a multitude of factors responsible for this error. Knowing them makes them especially crucial as you can get easily confused when you’re not sure of the causes. Understanding the causes also helps you to formulate a practical error resolving strategy. Some of the reasons for the error are discussed below:
- Unverified digital signature.
- Important QuickBooks processes getting interrupted in the background.
- Wrong internet connection settings can block QuickBooks’s access to the internet. This can cause QuickBooks not to download any updates and hence, leading to this error.
- Windows Firewall can obstruct QuickBooks ports and can cause connectivity issues. All these factors can result in error 15311.
- Third-party security applications can identify QuickBooks as a threat to Windows security. This can again prevent QuickBooks access to the Internet. Not only will you see an error on your screen, but you’ll also lose functionality on online banking and payroll.
Troubleshooting Steps To Fix QuickBooks Update Error 15311
The solutions given below tend to fix error 15311. You should aim for those steps that tend to fix the cause of your error. Hence, it’s essential to understand the cause of your error. Unnecessarily attempting solutions can be time-consuming, and instead of resolving an error, it can lead to further problems. Some of the most effective solutions are discussed below:
Solution 1: Install Digital Signature Certificate
Installing a digital signature certificate for QuickBooks can effectively resolve this error. Implement the measures given below:
- From Windows Manager, you can move to the QuickBooks installation directory.
- Usually, you’ll find the QuickBooks files stored in the Program Files folder.
- Now, find and right-click on the file QBW32.exe. Choose Properties.
- Move to the Digital Signature tab. Now, click on Details.
- Click on View Certificate. From the General tab, click on Install Certificate.
- The Certificate Import window should appear. It should display the Store Location in Current User.
- Click on Next, and you can click on Finish.
- Click on OK once the Successful Import Notification shows up.
If these measures haven’t fixed your error, you can move to the next set of steps for a better method to fix your error.
Solution 2: Reset QuickBooks Updates
Resetting QuickBooks updates can help you get rid of any error-causing updates or settings. Execute the measures given below:
- Open QuickBooks. From the Help tab, click on Update QuickBooks.
- Move to the Update Now tab. You can now tick the Reset The Updates checkbox.
- Click on Get Updates to download the updates of the application.
- Now, when the updates are done, you can exit QuickBooks and reopen it.
- Move to the Update QuickBooks window and now click on Install Now option.
Move to the next solution if these steps haven’t fixed your error.
Solution 3: Reinstall QuickBooks
Reinstalling QuickBooks in Safe Mode can help you fix this error once and for all. Execute the measures given below:
- For every version of Windows, the steps can vary slightly. For Windows 10, you can first go to the search box on the taskbar. Now, type folder. From the search results, you can choose Show Hidden Files And Folders.
- In the Advanced settings, you can select Show Hidden Files, Folders, And Drives. Now, click on OK.
- When Windows is running in Safe Mode, uninstall QuickBooks from the Uninstall A Program window. You can now download the application from the QuickBooks Product Download Page.
- Run the installation file from the downloads on your system. Now, follow the prompts to finish the installation of the application.
- Try downloading and installing the payroll updates one more time.
Conclusion
QuickBooks Error 15311 can get resolved with the methods mentioned in this article. Carefully read the causes that are given, as they’ll help you decide on a solution. Taking the right approach initially can help you save time and avoid any further damage. As for the steps given, make sure to follow all the measures correctly. With this in mind, you can resolve this error on your own.
To resolve this error professionally and quickly, you can also call the professional team of QuickBooks at (1-855-948-3646).
Alfred Williams, a distinguished business writer, navigates the corporate landscape with finesse. His articles offer invaluable insights into the dynamic world of business. Alfred's expertise shines, providing readers with a trustworthy guide through the complexities of modern commerce.
Recommended For You
Spread the loveIn the ever-expanding digital landscape, online trading platforms have become a staple for savvy consumers looking to explore
Spread the loveDo you find tax season overwhelming? You’re not alone. But don’t worry; our article on tax checklist essentials has you
Spread the loveNavigating the world of document signing and validation can be perplexing. This is especially true when it comes