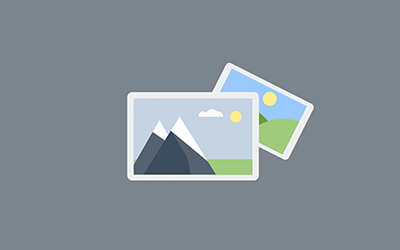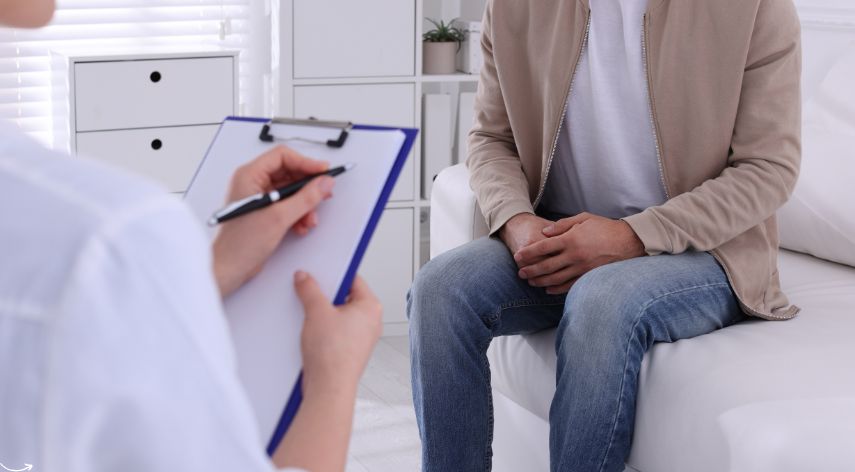How to Keep up the Performance and Speed Up your PC

Is your computer running slow or lagging in between tasks? Most people assume the worst when they run into such issues with their PC. Nevertheless, more often than not, it is a trivial problem that can be solved with a few simple steps.
Slow PC can be annoying and can be caused by a range of issues. If you are suffering from a slow computer, here are a few tips you should check out before going full measure:
Restart your PC
This one is the most tried and tested step of them all. Restarting your computer stops all the running software, programs, tasks, and other open processes that are using your computer’s processor. Rebooting helps you stop these background programs to provide you with more memory so your PC can operate efficiently.
Stop heavy programs and apps
Mostly, the reasons a computer slows down is because its RAM is occupied by large apps or its hard disk is overrun with data.In order to free up the memory, you can either manually close all the apps you are not using, or you can use the Task Manager to do the same.
Get a device optimization app
Most antivirus software come with a device optimization feature that helps you speed up the apps on your PC and clean up cluttered files.You can also download a particular app on your PC to do the task. These apps recognize other apps and programs that consume the most memory and help you close them.
Remove unused appsWe often have a number of apps on our computers that we never use. Many PCs also come pre-installed with a range of apps that you are never going to use. Make room in your PC’s hard drive by uninstalling these apps. You can uninstall an app by visiting the Apps and Features section on your PC.
Empty your recycle bin
When we delete files from our PC, it ends up going to the recycle bin. Therefore, it is important to empty your recycle bin every once in a while. Removing files from your recycle bin ensures that the files are permanently deleted from your computer.
Delete large files
Over the course of a few years of use, computers accumulate a lot of unnecessary files in the form of
- Leftover files from program install.
- Offline web pages.
- Temporary files.
- Setup log files.
- File compression, etc.
You can find out the largest files on your computer and delete them manually by going to the File Explorer option and clicking on This PC. There, you can use the search box to type size: empty to find the files that are 0 bytes. Similarly, when you search size: gigantic, you will get files that take up a lot of space on your PC. This way, you can delete the files that you think are unnecessarily taking your hard disk space.
Remove unused browser extensions
Sometimes when your internet browser runs slow, it has to do with many extensions running at the same time. Consider removing some of the extensions to free up your computer’s memory. You can go to the extension tab on your browser to manage, remove or add extensions.
Clear browser cache, history, and temporary files
Most often than not, we are not in the use of our browser’s history. You should regularly clear out your browser history to manage space in your computer. While clearing browsing history, remove cookies, cached images, and other temporary files.
Disable unnecessary apps with task manager
When you boot up your computer, a range of tasks, programs, and processes launch in the background. While some of these programs are necessary, others only take up space in your system’s memory. You can launch Task Manager to manage what startup programs you want to be running in the background and which ones to disable.Launch Task Manager and click on the Startup tab to see which apps launch every time you start your computer. You can also see the impact the startup of these apps has on your computer. Choose the programs that you want to launch when your computer starts and which ones you don’t.
Check your computer for malware, adware, and spyware
Sometimes when your computer is running frustratingly slow, it might be affected by a virus, malware, or spyware. Download a renowned antivirus system and search your system for any corrupt files. The best antivirus systems come with real-time protection that searches every file as soon as you open it.Don’t opt for free antivirus systems, as they can be more of an issue than a solution. Most antivirus systems are affordable and are an essential asset to have when for people who use their computers regularly.
Turn of search indexing
Windows helps you find files and programs that you need quickly by keeping an up-to-date index of all your drives. Building this index system, however, takes up a lot of resources and can slow down your computer. If you find your PC running slow, you can always choose to turn off or modify search indexing.In order to turn off search indexing, go to Indexing Options Control Panel by typing index in the Start search option and click on modify. You can deselect all your computer’s drives if you don’t want them to be indexed.
Note that disabling search indexing will take longer for you to search for files, but it can help you enhance the performance of your PC.
Run troubleshooter
Sometimes the hidden settings in your computer can cause your computer to slow down. You can fix these issues by running a troubleshooter. Search for troubleshoot settings in the search bar and troubleshoot each area in the list.While troubleshoot will mostly cover the steps that have already been
mentioned in this article, it can sometimes find hidden things that might be affecting your computer.
Modify appearance and visual settings
Sometimes tweaking your computer’s visual settings can improve your computer’s performance. You can search “adjust the appearance and performance of windows” to go to the Performance Options box.There, you can choose to uncheck specific appearance settings or just Adjust the settings for best performance.
Change power settings
Sometimes your PC saves itself from performing at its full potential to save power. This is especially prevalent in laptops since they are often disconnected from a power outlet.You can go to the PC’s power settings to adjust the performance level to get the best performance out of your PC.
Scan your hard disk for errors
One of the reasons your computer could slow down is because of an error in the way your computer’s drive processes information. You can scan your hard drive for such errors by right-clicking the drive, clicking on the Properties tab, going to the Tools tab, and clicking Check.Most computers do the scans automatically. However, in order to have your PC automatically fix the file system errors, you will have to check the box. After a few minutes of the scan, your PC will tell you whether everything is okay with the system or it needs fixing.
Defragment your hard drive (HDD)
Defragmenting your hard drive organizes the files the data in your files properly. HDDs tend to get a little messy over time as they move data around. With defragmentation, you can sort the data and put it in order. It takes hours to defragment your drive, depending on the size of data in your disk.Search “Defrag” in your windows search bar and open the “Defragment and Optimize Drives app.” Choose the drive you want to defrag and click on Optimize.
Reinstall Windows
You can also reinstall your Windows to keep it optimized. If you already have genuine Windows OS on your PC, you can reinstall it at home. Reinstallation of Windows can take a few hours, and you will need to reinstall all the apps and settings.In order to do this, backup your files and go to your computer’s Settings panel and click on Update and Security.
You can choose the “Keep my files” option to only remove apps and settings, or you can choose “Remove everything” to completely remove all files, apps, and settings.
Overclock your CPU
This one is an extreme method. Overclocking your CPU basically means forcing your computer to run faster than it is designed to. Overclocking your CPU can cause heating issues and can sometimes be counterproductive to the solution you are looking for. It can also be impossible to overclock your CPU if your motherboard is locked.It goes without saying that overclocking the CPU should be done by technical-minded and advanced users. Before overclocking your CPU, upgrade your computer’s cooling system and update the clock rate through BIOS.
Upgrade hardware
If none of the above-mentioned methods works, then it more likely has to do with the limited power of your computer’s hardware. Consider upgrading some of your computer’s hardware to speed up your system. Desktop computers are easier to upgrade than laptops, nevertheless, you can always upgrade RAMs and hard disks in both.
Maintain good PC performance
By following a few habits, you can ensure your PC is always performing at its best. Make sure to:
- Always close the apps you are not using
- Move large files from your storage to a cloud storage
- Regularly empty your recycle bin
- Restart your PC regularly
- Do occasional defrags
- And keep an antivirus system installed
Alfred Williams, a distinguished business writer, navigates the corporate landscape with finesse. His articles offer invaluable insights into the dynamic world of business. Alfred's expertise shines, providing readers with a trustworthy guide through the complexities of modern commerce.
Recommended For You
Spread the loveThe name Broderick Bevineau makes you think of new ideas and starting your own business. Bevineau has made
Spread the loveThe popularity of Airbnb has paved the way for many entrepreneurs to build businesses in the short-term rental
Spread the loveCreating a well-designed and functional website starts long before coding begins. The prototyping phase is a critical step