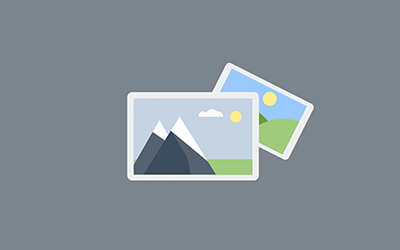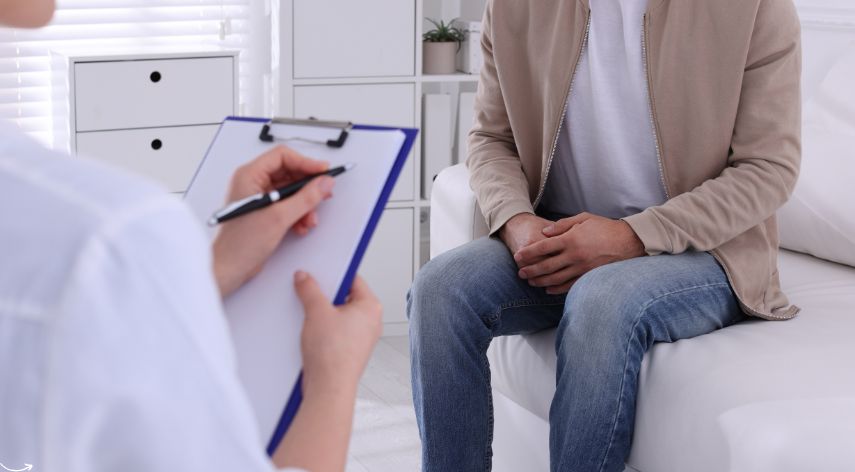How to Speed up Your Mac by Top Mac Cleaner
Mac machines are less prone to performance issues in comparison to Windows PCs. As and when we use a computer, it accumulates a lot of junk files and temporary internet files that slow down the PC and you suffer performance issues.
Unlike Windows, cleaning up Mac is a bit tedious task. If you are using a Mac for a couple of years, you may experience performance issues forcing you to buy a new Mac. You don’t have to buy a new one. This article is going to save you those hundreds of dollars that you can use on something else. Follow these simple tips and tricks and feel your Mac giving you as good as new performance.
Close Unwanted Apps

If you practice piling up a lot of apps, now is the time to consider closing all of them. These open apps consume system resources that are still utilizing your CPU or RAM resources.
To identify all the open apps, you can look for a dot or a blue bar under the apps that are up and running on the dock at the bottom. if you don’t find this indicator, go to ‘System Preferences’ and click on the Dock option to ensure there is a checkmark next to ‘Show indicator lights for open applications.’
You can also press (Cmd + Tab) key combinations to open ‘App Switcher’ and switch between the open applications. Right-click on the apps to open the drop-down menu and click on the ‘Quit’ option at the bottom of the list. You can also press (Cmd + Q) key combination to quit a running app.
Look for Memory Hungry Apps

Activity Monitor is like the Task Manager application in Windows that shows you all the active application and highlights how much memory is consumed by which app. It shows all the running processes on your computer including the system applications. Click on the %CPU tab on the top of Activity Manager and list out the most power-hungry apps that are utilizing the resources.
If you find an App that can be closed right away, simply select the app and click on the X icon to close the app. If there are system applications that are running but you haven’t initiated them, it might be installing the latest updates to run more swiftly. You can also use the best Mac cleaner app to automatically clean your memory.
Disable Start-up Programs

You can also minimize the number of startup programs that load when you turn ON the computer. Whenever we install a new program, it automatically adds up to the startup list. If there are unwanted programs loading up on every time you turn ON your Mac, you can disable them by just a few clicks.
Go to System Preferences and click on the ‘Users & Groups’ option. Click on the Login Items tab on the screen and look for items that load up during startup. Select the item that you wish to remove from startup and click on the Delete from Login Items (-) button at the bottom of the list.
Free Up Space on Mac

If you are using this device for a long time, it is always advisable to regularly clean up space on your HDD. Empty drive space also plays a big role in your system performance as your Mac doesn’t have a dedicated Memory to run apps.
There are a lot of large files and folders on your hard drive including email files, backups, old versions of apps, and photos. A lot of downloaded files, music, photos backup eats up your space quickly. The only way to clean them is to open the ‘Apple’ menu by clicking on the Apple logo and then click on ‘About This Mac.’
Click on ‘Storage’ from the list and it will bifurcate the storage in different categories. You can click on ‘Optimize’ or ‘Manage’ to optimize the storage settings and remove the unwanted stuff from the hard drive or install the best disk cleaner for Mac to get it don’t automatically.
Upload Photos to Cloud Storage

If you store or backup a lot of pictures on your Mac, it is wise to push them on your iCloud storage. Photo backups or duplicate photos are the most painful areas that take up a lot of space on your device. Wither sort them, remove duplicate photos or back them up on the cloud storage. If your iCloud storage is about to fill, you can also make use of DropBox service or Google Drive app to take up a bit load. You can also use the best Mac cleaning software Smart Mac Care that has an inbuilt duplicate photos remover to eliminate and remove duplicate photos.
Using Smart Mac Care or TUMM

The last resort is to use a third-party tool to optimize and take care of the Mac device. Apps like Smart Mac Care or TuneupMyMac are one of the best Mac cleaner apps that can optimize the device in no time. It is a one-stop solution to keep your Mac healthy secure and to its best performance level.
Smart Mac Care is Compatible with OS X 10.9 or later and can clean Malware, Junk files and temporary internet files from your Mac. It also cleans your browsing history, internet cookies and app cache to keep your privacy intact. Advanced tools such as Uninstaller, Duplicate Finder, Failed Downloads also cleans and optimizes the device to give its peak performance.Summing Up
Manual cleanup or maintenance of your Mac is not possible on a regular basis. It is recommended to use one of the best apps to clean Mac that can do it all just with a single click. The best disk cleaner for Mac will scan and keep the device clutter-free to gain the best ever performance.
Jeff Bailey is a tech enthusiast and gadget guru with a profound understanding of the ever-evolving world of technology. With a keen eye for innovation and a passion for staying ahead of the curve, Jeff brings insightful perspectives on the latest gadgets and tech trends.
Recommended For You
Spread the love Instagram is a visually driven platform, and understanding how aspect ratios work can significantly impact the success
Spread the love Have you ever received a call from an unknown number, and upon searching online, found nothing but
Spread the love /zzmxuo4he_c for Non Techies A Step by Step Guide is a guide that will teach you the