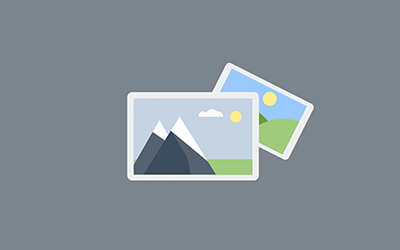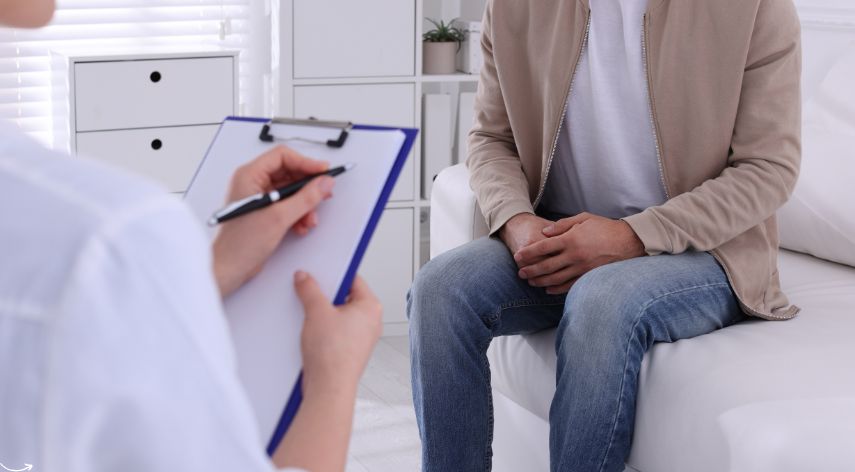How to Reset the Forgotten Password to Log in to Windows 10
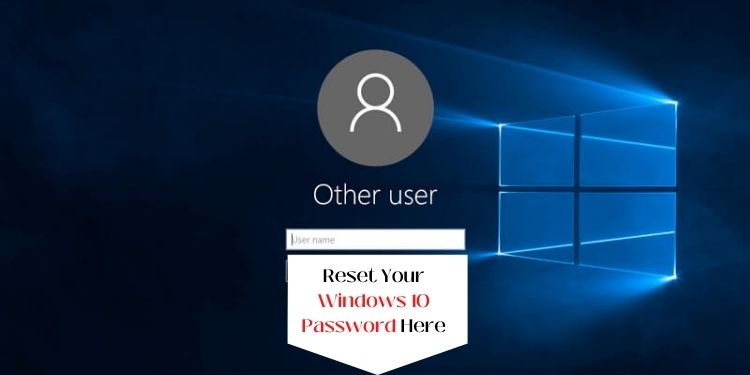
While using a PC, the most common error that has been faced by everyone at least once is the forgotten password. If you have purchased a new device or have changed the password recently then forgetting the password is very common. When you don’t remember the code for Windows 10; you can’t log in to your device. But few methods can help in Reset the Forgotten Password on your Windows 10 device.
Table of Contents
ToggleTry using the Reset the Forgotten Password Windows Account
Open the browser on another device and go to the MS account password reset page. Select the I forgot my password option and tap on the Next button. Now the user has to type his email address and enter the shown captcha. After hitting the Next button the user will get a wizard for security code. Choose the medium like email or phone for the code. Now hit the Send Code option and wait. Check for the security code on the device. Type the code and hit on the Next button. When you provide the right password, a reset screen will appear. Create a new password for your Windows 10 device and now you can reset it easily.
Reset the Forgotten Password on Windows 10
Windows 10 provides a guest account feature to the user. This is a very helpful and good method for keeping the device safe. Sharing your device with anyone can be dangerous. People can steal your information and can monitor your activities. Sharing the system with your family can be also dangerous as they may delete some of your data mistakenly. In case the user has to share his device with family or any person; create a guest account. In the guest account, users can add or remove the files, drives, programs. Users can restrict all the crucial files and programs from the guest account. For the Reset the Forgotten Password of your guest account; reset it from the admin account.
- Open the admin account on your device
- Search for Guest and tap the Enter button
- Open Guest and click on Manage accounts window
- Now users can change passwords, permissions or make every change on the guest account.
Reset the Forgotten Password of your Windows 10
The user must reset the password of his device regularly. Resetting the password often helps in preventing hacking or data stealing activities. But the user should create a good password for a Windows device that can’t be guessed easily.
- Open the Microsoft account on your device
- Type the current password
- Enter a new password
Again type the password of Windows 10 for confirmation. If the current password is correct then the password for your Windows 10 will get reset. In case, you don’t remember the current password then try to use the security question. Enter the correct answer and then try to reset the password.
Can’t reset the password of my PC
Many users reported that they are using the correct password but they are getting errors while resetting it. People can face issues while resetting the password due to various errors. Users need to check all factors which can cause errors on password reset.
Scan the computer for malware infection
Malware like viruses, Trojans etc can also interrupt the password resetting process. Cybercriminals send these threats for monitoring or stealing information. When the user tries to make changes on device settings or passwords; these malicious programs start showing Windows error code 0xc00000e9 on the screen. Whenever you see the error, scan the whole PC immediately. You should use a premium antivirus that provides an advanced malware removal service. Run the system scan to remove all existing malware from the device. Now restart the device and try to reset the password of your Windows 10 device.
Enter the valid password
Many times users didn’t check the password format. Users must create a password according to the format. If you have entered the incorrect format then close the MS account and restart it. Now open the password resetting window and tap on the reset option. Enter the current password of your device and then provide the new one. Now the user can open his Windows 10 device from the new password.
Jeff Bailey is a tech enthusiast and gadget guru with a profound understanding of the ever-evolving world of technology. With a keen eye for innovation and a passion for staying ahead of the curve, Jeff brings insightful perspectives on the latest gadgets and tech trends.
Recommended For You
Spread the loveInstagram is a visually driven platform, and understanding how aspect ratios work can significantly impact the success of
Spread the loveHave you ever received a call from an unknown number, and upon searching online, found nothing but dead
Spread the love/zzmxuo4he_c for Non Techies A Step by Step Guide is a guide that will teach you the basics